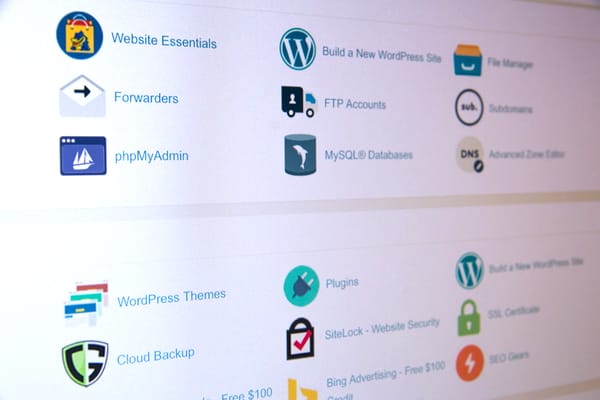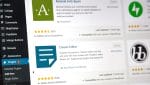Visión general
Muchos de nuestros usuarios ejecutan WordPress ya sea como una plataforma CMS o blog. Con una gran cantidad de grandes plugins disponibles, es fácil crear un sitio web con todas las funciones con una gran cantidad de funcionalidad ordenada. Estos plugins, sin embargo, pueden insertar archivos CSS y JavaScript adicionales en su encabezado que pueden dañar el rendimiento de su sitio (y las puntuaciones PageSpeed y YSlow).
¿Cómo anota tu sitio de WordPress?
Hemos enumerado algunos plugins y escrito algunas recomendaciones para nuestros usuarios de WordPress que buscan ayuda de optimización.
Nota: Estos plugins solo abordan problemas de optimización de front-end. Si su sitio todavía tarda mucho tiempo en cargarse, una mejora de las optimizaciones de código de servidor o back-end es lo que hará una diferencia real.
(Primer paso opcional) Instale y active GTmetrix para WordPress.
Utilice este plugin para obtener una instantánea antes de su rendimiento de WP.
Alternativa: Inicie sesión y analice su sitio en GTmetrix.com: podrá realizar un seguimiento mejor de él con gráficos de historial.
Nota: Actualmente estamos trabajando en una actualización de mantenimiento de GTmetrix para WordPress. Aunque no se ha actualizado en un tiempo, se ha probado y sigue funcionando para la última versión de WordPress, excluyendo algunos pequeños problemas de formato.
Una vez que lo haya instalado, introduzca su clave de API desde su cuenta de GTmetrix en la página Configuración (debe estar registrado para generar una clave de API).
Después de hacer esto, visite «Pruebas» y en el módulo «La última puntuación de la página principal», haga clic en el botón «Probar su página principal ahora».
Se generará un informe con las calificaciones PageSpeed e YSlow para la primera página de su sitio de WordPress.
Este es tu antes de la actuación.
Paso 1: Instalar y activar UpdraftPlus
Es fundamental que haga una copia de seguridad de su instalación de WordPress antes de la optimización (¡y de forma regular!). UpdraftPlus proporciona una manera simple y efectiva de respaldar toda su instalación de WordPress, incluyendo su base de datos, plugins, temas, cargas y más.
a) Copia de seguridad de su instalación de WordPress.
En la sección «Configuración» de la barra lateral de WordPress, tendrás acceso a una nueva opción de menú llamada «UpdraftsPlus Backups.»
Haga clic en «Copia de seguridad ahora» – aparecerá una ventana emergente. Asegúrese de que las opciones «Incluir la base de datos en la copia de seguridad» e «Incluir los archivos en la copia de seguridad» estén activadas.
Haga clic en «Copia de seguridad ahora» – UpdraftPlus creará una copia de seguridad completa de su instalación de WordPress. Si algo sale mal con la optimización, o si su instalación se hackea o se corrompe – puede restaurar utilizando sus copias de seguridad.
¡Eso es todo para la configuración de UpdraftPlus!
Paso 2: Escalar sus imágenes (Opcional)
Si su informe de GTmetrix indica que necesita servir imágenes escaladas, siga esta guía que escribimos sobre cómo optimizar las imágenes, específicamente los pasos 2 a 4.
En WordPress, puedes insertar imágenes de menor tamaño basadas en lo que WordPress ha generado para ti.
Básicamente, no desea servir imágenes que sean más grandes en dimensiones de lo que el usuario necesita mostrar. Obtenga más información sobre la optimización de imágenes aquí.
Paso 3: Instalar y activar WP Smush (Smush Compresión y optimización de imágenes)
En la sección «Medios» de la barra lateral de WordPress, tendrás acceso a una nueva opción de menú llamada «WP Smush»
En esta sección, asegúrese de que la función «Imágenes de Auto-Smush al cargar» esté marcada. El plugin ahora optimizará cada imagen que subas a partir de ahora desde que la activaste.
A continuación, smush todas las imágenes en su biblioteca de medios haciendo clic en «Bulk Smush 50 Adjuntos» (La versión gratuita del plugin se limita a a granel smushing 50 archivos adjuntos a la vez. Tendrás que volver a visitar esta página y a granel smush los próximos 50 archivos adjuntos).
¡Eso es todo para WP Smush! Si desea obtener más detalles sobre opciones como la optimización de imágenes fuera de su biblioteca multimedia, lea nuestro artículo Cómo optimizar imágenes: una guía práctica.
Paso 4: Instalar y activar WP Fastest Cache
En la barra lateral, notarás una nueva opción llamada «WP Fastest Cache.»
a) Habilite los siguientes ajustes:
Sistema de caché Habilite el almacenamiento en caché para una entrega más rápida de páginas. Precargar Al hacer clic en esto, obtendrá una ventana emergente que le indicará qué páginas almacenar en caché. Compruebe todos ellos y deje las «páginas por minuto» en 4 – haga clic en «Aceptar». Es posible que deba reducir este número si su servicio de alojamiento se queja.
Usuarios conectados Garantiza que si ha iniciado sesión, verá el estado real de las páginas, no las versiones almacenadas en caché. Minificar HTML* Comprime HTML y reduce el tamaño del archivo. Minify CSS* Comprime CSS y reduce el tamaño del archivo. Combine CSS* Une sus archivos CSS en un único recurso CSS, reduciendo el número de solicitudes HTTP. Combine JS* Une sus archivos JavaScript en un único recurso JS, lo que reduce el número de solicitudes HTTP. Gzip Comprime tus páginas para que sean más pequeñas en tamaño de archivo y más rápidas de descargar. Almacenamiento en caché del navegador ayuda con la recomendación de almacenamiento en caché del explorador de apalancamiento.
Haga clic en «Enviar» cuando haya terminado.
¡Eso es todo para la configuración de WP Fastest Cache!
Notas importantes:
Minificación y Combinación.
La compresión y la combinación de HTML/CSS/JavaScript pueden interrumpir la funcionalidad de su sitio web. La minificación esencialmente pasa a través de sus scripts son elimina datos extraños como comentarios, formato, espacios en blanco y otras cosas que los equipos no necesitan leer. La combinación toma el contenido de cada script individual y los agrega todos en un único script.
Debido a que estos procesos modifican los datos, a veces interrumpen la funcionalidad debido a errores tipográficos de codificación, errores de sintaxis, nombres de función duplicados, etc.
Asegúrese de comprobar la funcionalidad del sitio después de habilitar las características de minificación/combinación. Si encuentra que las cosas están rotas, deshabilite todas las funciones de minificación/combinación de características y vuelva a habilitarlas una por una para encontrar qué característica está causando el problema.
Si su entorno de hospedaje admite HTTP/2, no se necesita una combinación de scripts, ya que el protocolo HTTP/2 admite la multiplexación, lo que permite esencialmente varias descargas mediante una sola conexión TCP (como solo 6 conexiones paralelas en HTTP/1.x.)
Almacenamiento en caché de páginas.
Cada vez que realice cambios importantes en el sitio, como agregar un plugin o modificar el CSS/tema, se recomienda eliminar la memoria caché y precargarla de nuevo para asegurarse de que está sirviendo la última versión del sitio. Puede encontrar la opción de eliminar la caché en WP Fastest Cache en la pestaña «Eliminar caché».
WP Fastest Cache volverá a cargar automáticamente la memoria caché después de haberla eliminado. El contenido nuevo, como las publicaciones o las páginas, no requiere que elimines la memoria caché.
Paso 5: Analizar su sitio
Analizar su sitio de nuevo y ver la diferencia en el rendimiento!
Debería ver mejoras en las siguientes métricas:
Tiempo completamente cargado/Tiempo de carga Total Page Size Requests PageSpeed/YSlow scores Serve scaled images Optimize images Leverage browser caching Minify CSS/HTML Enable gzip compression Make menos HTTP requests.
¡Su kilometraje puede variar! Debido a la naturaleza variable de las instalaciones de WordPress, el uso de plugins y entornos de alojamiento, es posible que no pueda afectar considerablemente a todas las métricas anteriores. Cosas como recursos de terceros (widgets de Facebook, incrustaciones de YouTube, etc.) y anuncios todavía pueden afectar en gran medida su puntuación.
Resumen
Después de probar y jugar con muchos plugins similares, hemos encontrado que la combinación de WP Fastest Cache , escala de imagen y WP Smush proporciona la forma más efectiva y más sencilla de mejorar el rendimiento de su sitio web de WordPress.
Echa un vistazo a la diferencia en nuestro blog de pruebas – Comparación aquí:
Si tienes un blog de WordPress, lento o no, ¡prueba esta guía y mejora la experiencia de tu usuario!
Lista de plugins:
GTmetrix para WordPress (opcional)
Hemos creado este plugin para ayudarle a realizar un seguimiento activo de su instalación de WP y enviarle alertas si su sitio cae por debajo de ciertos criterios. Más sobre GTmetrix para WordPress.
UpdraftPlus
Este plugin proporciona copias de seguridad completas a su instalación de WordPress, incluyendo la base de datos, plugins, temas y cargas. Crítico para la restauración en caso de que necesite revertir a un estado anterior.
WP Smush
Este plugin optimiza cada imagen cargada y elimina la información extraña de sus imágenes. Esto optimizará cada imagen de tu biblioteca multimedia y te ayudará con la recomendación Optimizar imágenes de PageSpeed.
WP Fastest Cache
Este plugin agrega almacenamiento en caché de páginas a su instalación de WordPress que nos ayuda con problemas de rendimiento de back-end y aborda algunas recomendaciones de front-end también. También cuenta con un precargador de caché que rastrea el sitio y prepara la memoria caché.